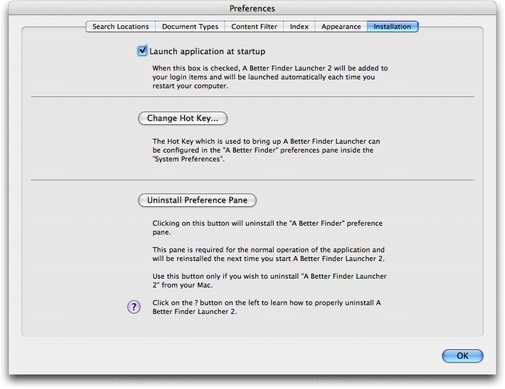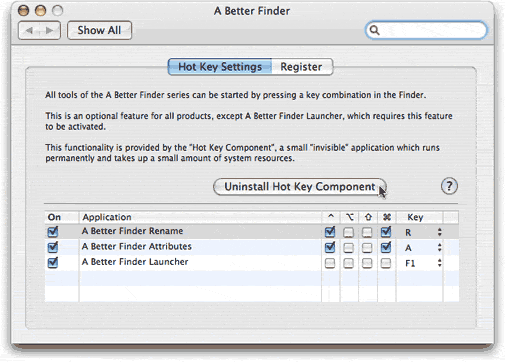![]()

| Overview | Features | Donate | Download |
|
Installation Installing A Better Finder Launcher 2 is easy: Start by downloading the latest installer.
When the disk image opens, drag & drop the A Better Finder Launcher 2 application on the "Applications" folder
Double click the "Applications" folder to open it Find "A Better Finder Launcher 2" and double-click it The program will then guide you through the installation process. If you want to run A Better Finder Launcher as hot key-only application (without menu bar or dock icon), select "Toggle User Interface Mode" in the "View" menu. Note that A Better Finder Launcher consists of 3 different components:
In normal use, you should never have to manually install or uninstall any of these components. For those who want to know in detail what is installed on their machine and where, the table below shows the locations of the different components.
Due to the nature of the product, uninstalling A Better Finder Launcher 2 is a little bit more effort than installing it. Follow the instructions below to remove A Better Finder Launcher 2 from your hard disk. Press F1 to bring up the application, then select "Preferences..." in the "A Better Finder Launcher 2" menu. In the Preferences dialog, go to the "Installation" tab
Click on the "Change Hot Key..." button, this will take you to the "A Better Finder" preferences dialog.
Click "Uninstall Hot Key Component" unless you have other "A Better Finder" products, such as A Better Finder Rename or A Better Finder Attributes installed and want to retain hot key access to these applications. Quit the "A Better Finder" preferences pane. Back in the A Better Finder Launcher preferences dialog, click "Uninstall Preferences Pane" unless you have other A Better Finder products installed and to keep the preferences pane active. If necessary, untick the "Launch application at startup" to remove the entry in your account's login items. Quit the application. Go to the "Applications" folder and drag & drop the application to the trash. |
Freeware for Mac OS X 10.3/4 Not fully Mac OS X 10.5 Leopard compatible! Not Mac OS X 10.6 Snow Leopard compatible! 2nd July 2007 Version 2.2 is now freeware, can be run as a normal application or hot-key only tool, is now more responsive and fixes all known bugs. The manual covers installation, use and configuration. Check out the answers to these frequently asked questions.
|